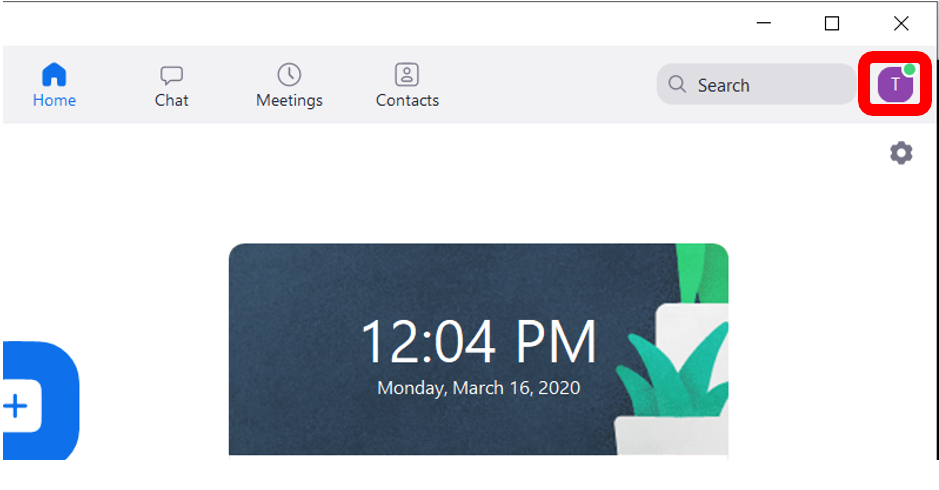Zoom, Updating your Desktop Client
Note: Some Zoom Application updates will prompt users to download, without them having to manually update. These prompted updates should be performed as soon as possible for security precautions.
Important: If you're using a University of Illinois managed device and you do not have administrative privileges on your computer, the Zoom in-app updates have most likely been disabled on your Zoom for meetings client. You will need to update your Zoom client software using the Software Center(Windows) or the Managed Software Center (Mac). If you're downloading the Zoom client onto your University managed device for the first time, please visit: Client Services Support, Zoom, QuickStart for Software Center download instructions or visit: Installing Software via the Self-Service Catalog for Managed Software Center information.
Updating Zoom Desktop client on a University managed device:
Depending on how your IT Pro updates software on your machine these updates may be automatically loaded onto your computer and you simply need to restart your machine. However, in the event you must manually update the software please follow the instructions below. If you have any questions or concerns about Zoom software availability on the Software Center, or further assistance on updating, please reach out to your local IT Pro or staff support office.
Software Center (Windows):
- Select the Windows start button in the lower left corner of your desktop
- Search for “Software Center” and click or press enter to open the Software Center application

- Software Center will open.
- Click the Applications tab in the upper left corner of the Software Center window.

- Here, you should see a Zoom for meetings client ready to be updated, if there is an update available. Click on the software icon in the listing of available updates.

- Click the install button on the next screen. You can also click the "Install All" button shown below to install all the available updates for the software on your machine.

- NOTE: Its important to note that your IT Group may make updates to your Zoom software automatically. If your department updates Zoom automatically, a history of these updates may be found in Installation Status tab.
- If you believe there should be an update available but you cannot find the update in the Software Center or Managed Software Center, please reach out to your local IT Pro or Staff Support office for more information.
Managed Software Center (Mac): Installing updates with Managed Software Center.
Updating Zoom Desktop client on personal computer:
- Open the Zoom desktop client on your computer
- Click your user icon in the upper right corner.
- A drop down menu will appear similar to the one shown below. Select "Check for Updates"

- Follow the prompts on the screen to update your Zoom desktop client if necessary.
Alternatively: You can also upgrade your client by re-downloading the Zoom Client for Meetings straight from zoom.us/download and reinstalling the software. This will effectively update your client.