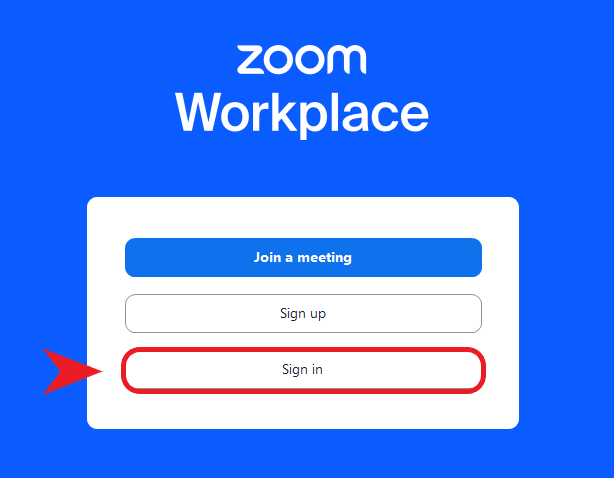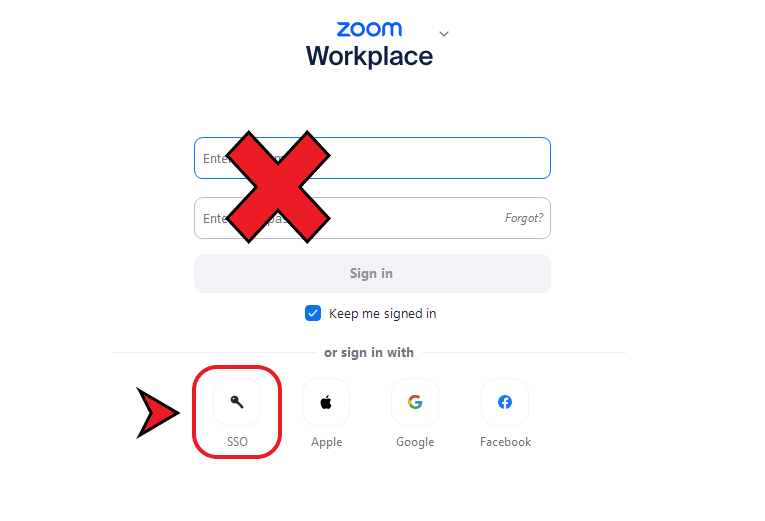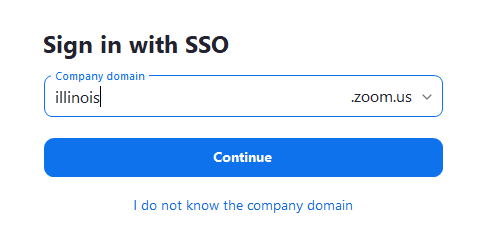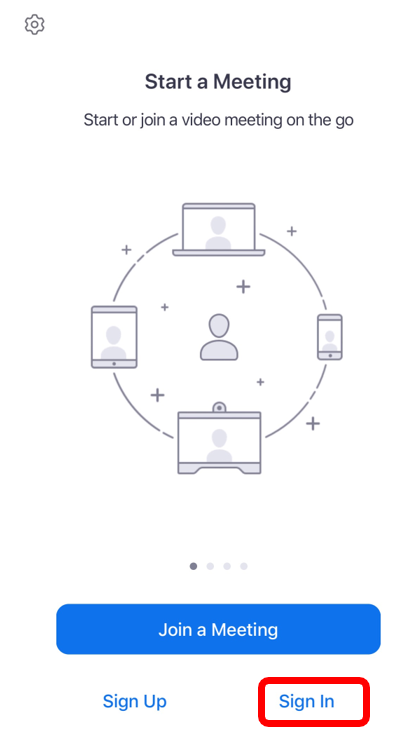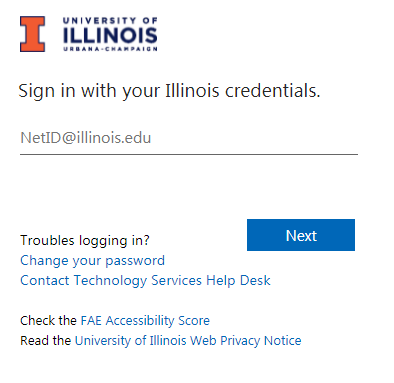Zoom, Logging In
IMPORTANT: First time U of I Zoom users need to log in via the Web Portal (or any Zoom integration using Shib SSO) to create their account.
Web Portal
Zoom Desktop Client
Outlook Desktop Application
Mobile Client
***Do you have outside participants? They are still able to join University meetings! Outside participants will simply need to create a free Zoom account (at https://zoom.us/signup). Participants from other Universities and organizations with Zoom portals will be able to access meetings using their own account. Participants with a personal Zoom account will also be able to connect.
IMPORTANT: If you're having difficulties logging in to UIUC Zoom, please clear the cache, cookies and any old stored passwords in your default web browser and try again. Information on how to clear website data from many popular browsers can be found at: Browsers, Clearing Cache and Cookies . If you use a password manager like KeePass or Keychain (Mac) you may also need to locate and delete the old password there.
Web Portal: < https://illinois.zoom.us >
- Open Firefox or Chrome and navigate to < https://illinois.zoom.us >
- Select "Sign In"

- Enter your Illinois NetID credentials to log in
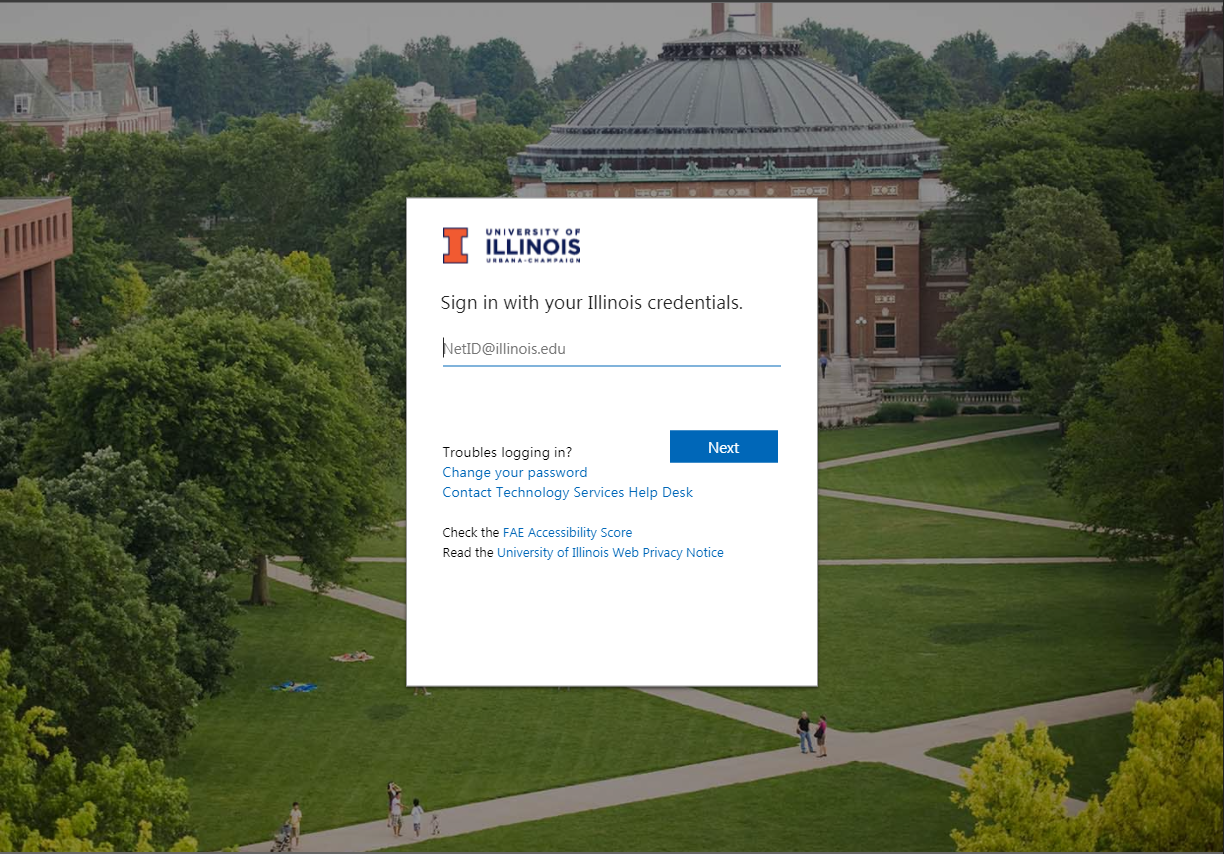
- You are now in your Illinois Zoom account where settings can be configured, you can join a meeting, or host a meeting as well.
Zoom Desktop Client:
- Both the Zoom web interface (https://illinois.zoom.us) and the desktop Zoom Workspace client use Illinois' SSO to provide secure authentication.
- After launching the desktop client, click Sign In
- Click on SSO located in the bottom of the application window. You must sign in with SSO to access your Zoom Education license.
- If this is the first time you have used the client, the domain field will be blank. Type illinois into the field and click continue.
- NOTE: Clicking on the ‘I do not know the company domain’ link will bring you to the domain search pane. Type your FULL email address and click Continue.
- When the Illinois login window below appears, please sign in with your Illinois NetID and password. You will now be logged into the Zoom Desktop Application.
Outlook Desktop Application:
- To Login to Zoom Plugin in Outlook Desktop Application:
- Inside the Outlook Desktop Application, open your Calendar you would like to add the Zoom meeting to:
- Select New Appointment or New Meeting.

- Click Add a Zoom Meeting in the Outlook File ribbon within the new appointment window. Alternatively, you can click the Settings button and you should be prompted to log in.

- A new sign in window should appear. Please click SSO towards the bottom of the login window.

- Enter illinois and complete the field as: illinois.zoom.us

- Sign in with your Illinois netID and password
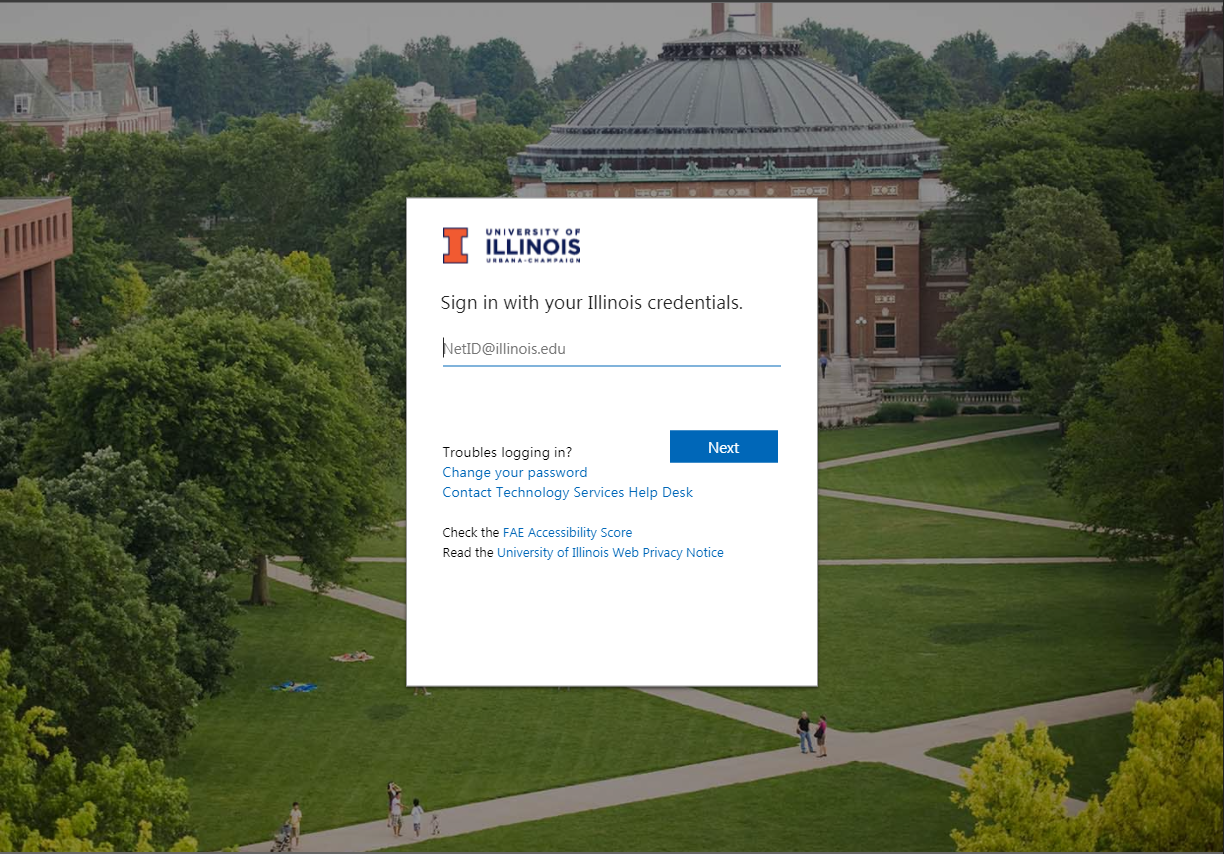
Zoom Mobile Application:
- Download the Zoom Mobile App


- Note: The following screenshots are from the iOS application.
- After installation, open the Zoom mobile app on your device.
- Click Sign in found in the lower right corner of the application window.
- Select the Sign in with SSO link at the bottom of the screen. The image below has highlighted this link.

- Enter illinois to complete the domain: illinois.zoom.us

- Enter your University of Illinois netID and password to log in. Note: if you're required to authenticate using DUO/2FA, please accept the 2FA using DUO or by completing the necessary call or text, then reopen your web browser. You then will be prompted to open Zoom Meetings and the application will reopen.