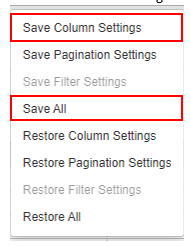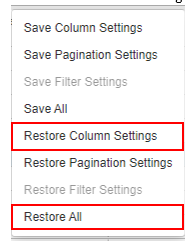Topics Map > Applications & Software > Banner
Banner Administrative Pages - What user preferences can be customized?
Grid/Column Layout
Before

After

To save changes:
- Click on the setting button in the accordion bar

- Click Save Column Settings or Save All
Note: Selecting Save All will save all user preference updates that were made for that page
To restore original settings:
- Click on the setting button in the accordion bar

- Click Restore Column Settings or Restore All
Note: Selecting Restore All will remove all previously saved user preferences for that page
Filter Preferences
- Save Basic or Advanced filter mode as your default setting
- Save filter field list and field order
- Save operator values for the fields selected
- Save specific data values for the fields selected
To set filter preferences:
- Click on the filter button in the accordion bar

- Select between Basic Filter & Advanced Filter & select your preferred filter fields and values.
- Click on the Settings button in the accordion bar

- Select Save Filter Settings or Save All

Note: Selecting Save All will save all user preference updates that were made for that page
To restore original settings:
- Click on the setting button in the accordion bar

- Click on Restore Filter Settings or Restore All

Note: Selecting Restore All will remove all previously saved user preferences for that page
Pagination Preferences
To save pagination preferences:
- Select the number of records to display:

- Click on the setting button in the accordion bar:

- Click on Save Pagination Settings or Save ALL:

Note: Selecting Save All will save all user preference updates that were made for that page
To restore original settings:
- Click on the setting button in the accordion bar

- Click on Restore Pagination Settings or Restore All

Note: Selecting Restore All will remove all previously saved user preferences for that page
Creating Favorites
To add favorites:
- Search for a page on the main Banner Welcome Screen or via the Search option accessible from the Banner menu on the left side of the screen.
- Click on the star icon next to the object name.
From the search option on the Welcome screen:

From the search option in the left menu bar:
Alternatively, you can select favorites by drilling down through the Banner menus on the left side of the screen and clicking on the start icon:

To access favorites:
- Select the Favorites option in the Banner menu on the left side of the screen


To remove favorites:
-
Access the Favorites menu option
-
Click on the star icon and the page will be removed from your list
My Links
To add My Links:
- Open the GUAUPRF page by typing the page name into the search box or by clicking on My Preferences under the user Profile section on the left menu bar.
- Click the My Links tab.
- Enter a description for the link in the User Value column for the link you want to create.
- Enter the URL of the link in the User Value column for the link you want to create.
- Click Save.
Below is an example of adding Google as your fourth personal link:

Links are displayed in the menu on the left side of the screen under Applications>My Links

Personal Settings
Access the Personal Settings under the user Profile section of the left menu bar:

Personal Settings box:

From there you can:
- Designate whether you would like a sign out confirmation page when clicking on the Logout icon on the left menu bar

- Define an initial page that opens when first logging into Banner by entering the page acronym. Ex: ‘SPAIDEN’, as shown above.
- Set your search preference between Search or Direct Navigation
- Search – Pages matching your entry, based on page acronym or description, will be displayed as a search result as you type in the search box

- Direct Navigation – Requires that you enter the full page acronym before searching. This disables the searching that’s done as a value starts to be typed in the search box.

- Search – Pages matching your entry, based on page acronym or description, will be displayed as a search result as you type in the search box
- Choose between search results sorting by page acronym or by description
- By Acronym

- By Description

- By Acronym