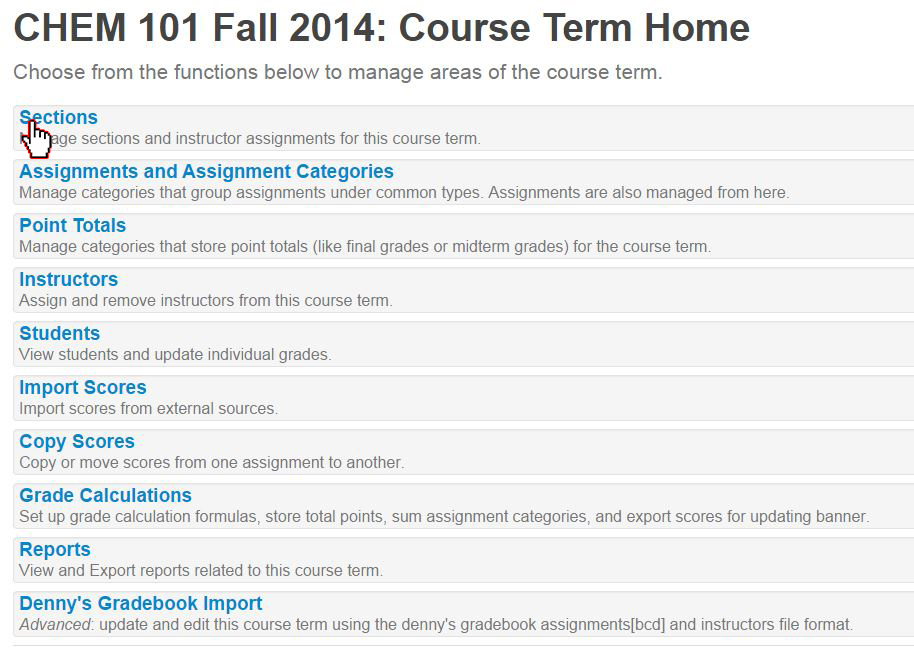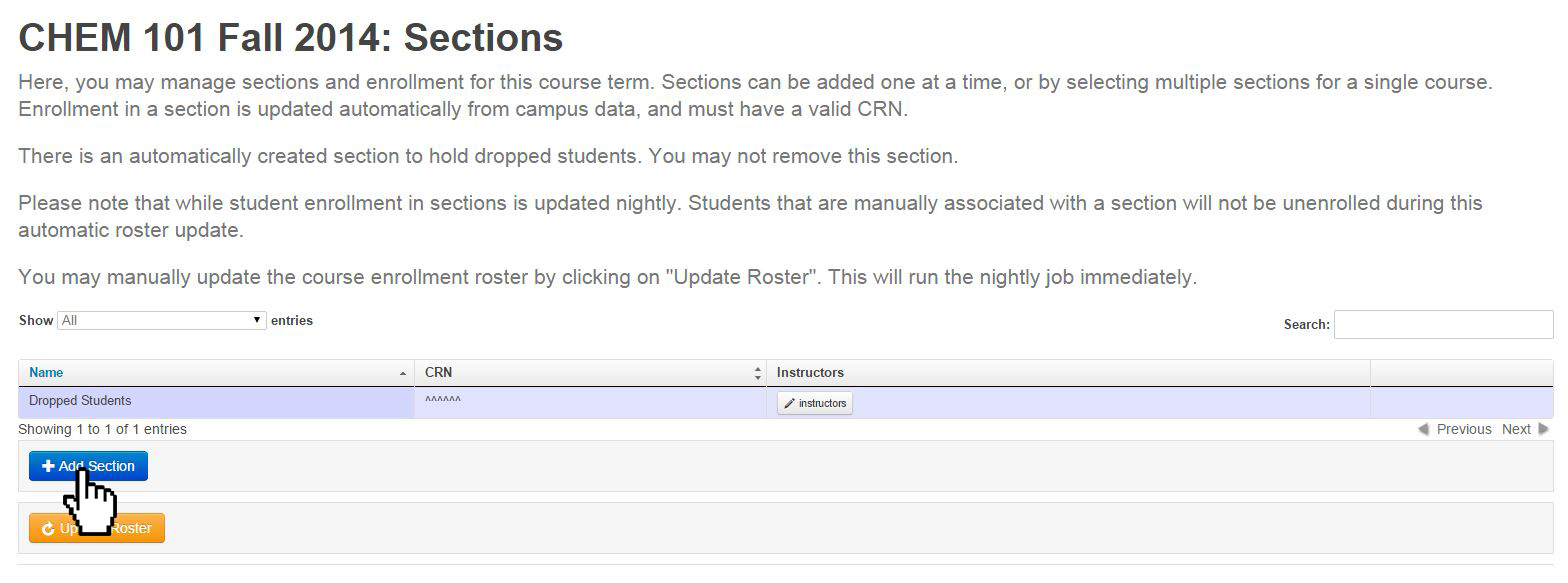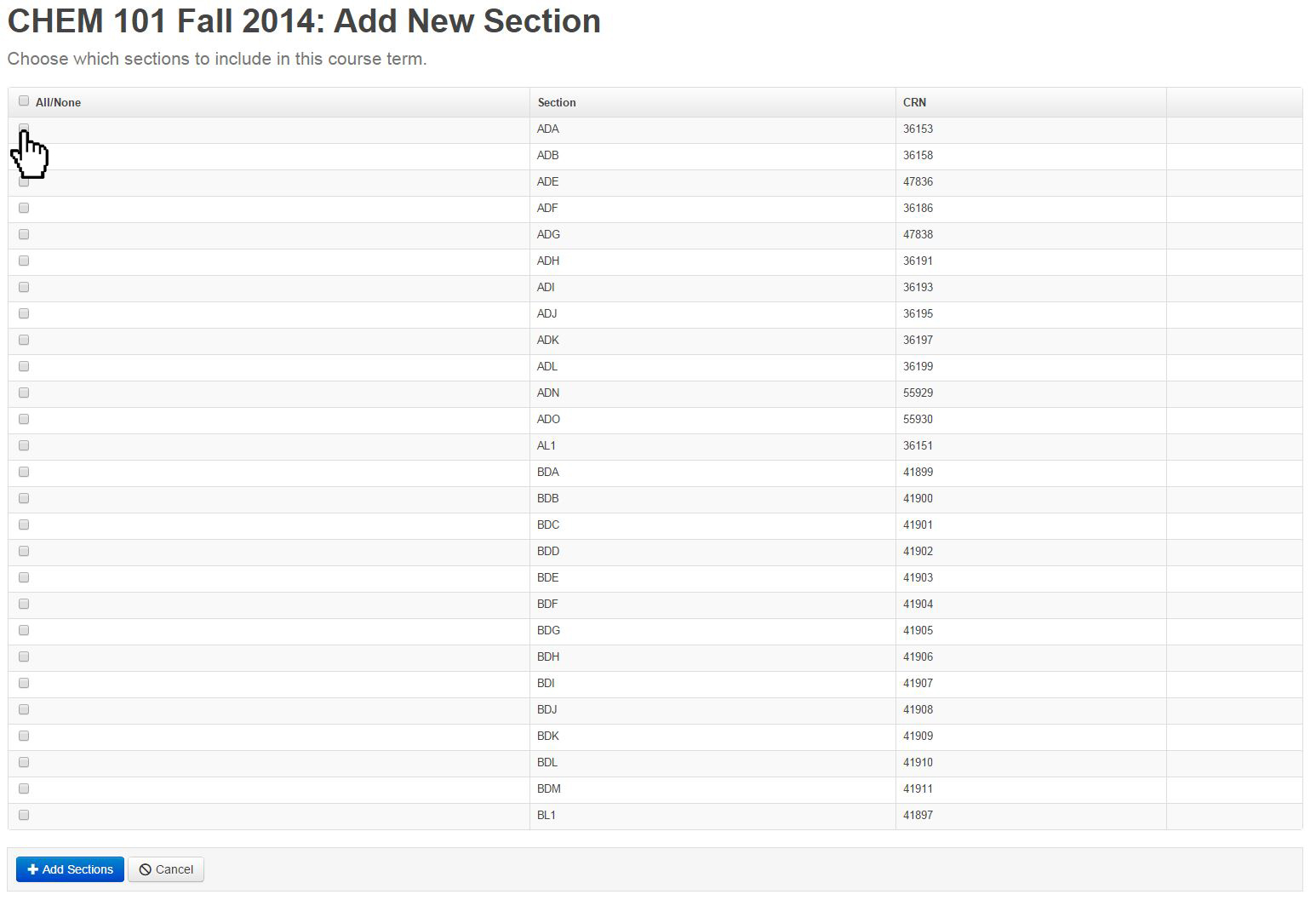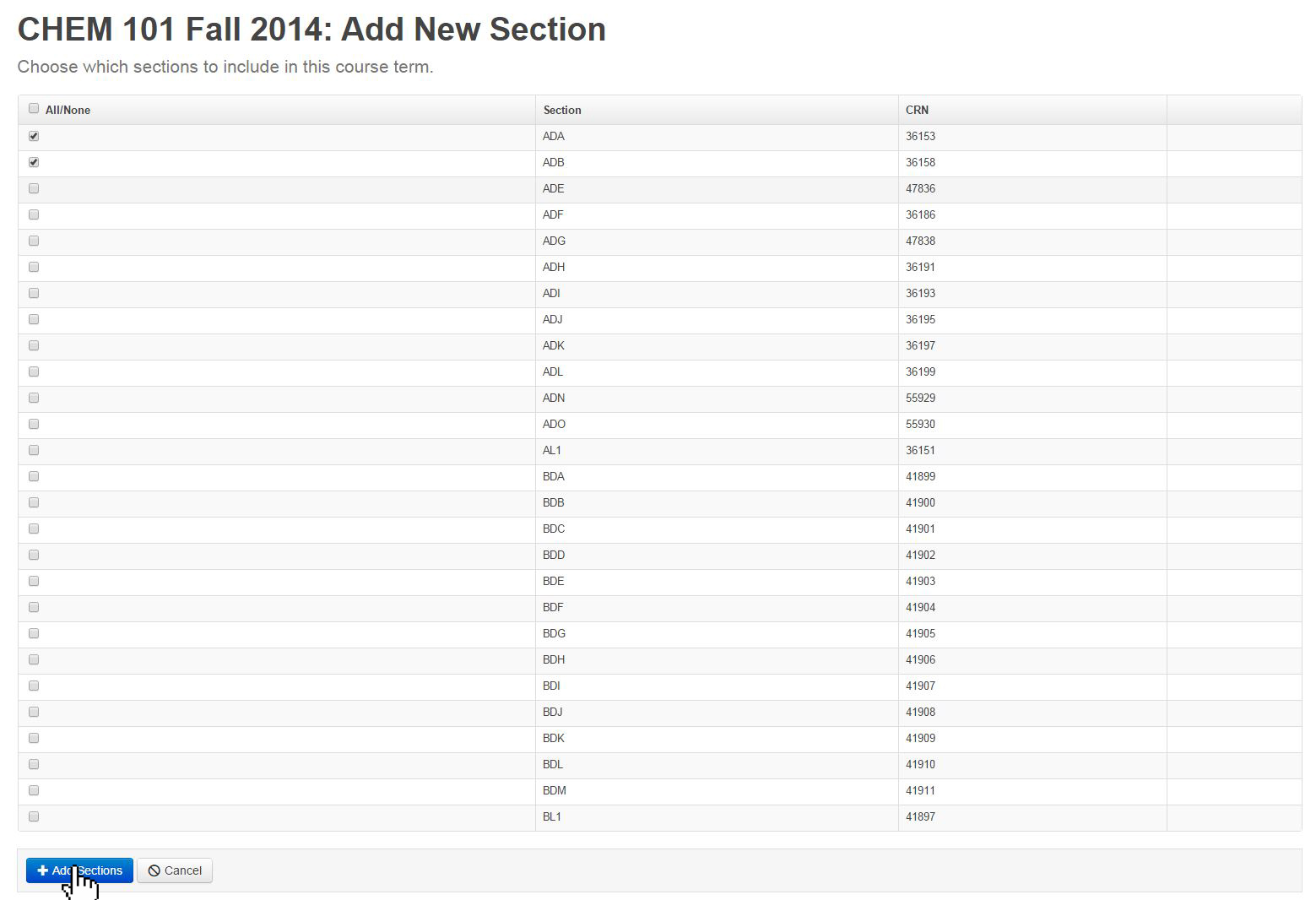Topics Map > ATLAS Applications > ATLAS Gradebook
ATLAS Gradebook - Adding sections to course term
Let's add a section to an existing Course Term to get a feel for the process.
Start by opening up the Course Term Details screen, shown below and select the Sections option.
From there, we'll see a table where the sections we add to this Course Term will display.
Before we look at this screen -- here's something important to remember.
In ATLAS Gradebook, scores and grades are attached to the Student profile, not the Course Term or Section.
So, anybody that drops will go into the Dropped Students section with all of their scores attached to their profile. If they rejoin the Course Term, their scores will come back with them.
To add a new section, just click the Add Section button.
Once selected, you'll see the following screen:
These possible active sections pull directly from campus data, so we don't need to individually enter our sections!
Select the sections that you wish to add to your Course Term.
See them selected below:
Now that we've selected the sections we wish to add, hit the Add Sections button to confirm your selections.
The Add Sections button will direct us back to the Section table for the Course Term.
We can see the Sections that we added to our Course Term now appear in the table!
There are also a couple more things to consider:
- Though the student roster updates automatically on a nightly basis, you can manually update your roster in real time by pressing the Update Roster button. Our information for the Update Roster option comes from the Electronic Data Warehouse, which updates nightly from campus data, displaying information from Banner as it existed the day before the nightly update. As a result, a student could be officially in Banner for the course but not display in the ATLAS Gradebook until two days later - even after Update Roster is selected.
- If you wish at any time to delete a section, simply hit the Remove button. When removing sections keep in mind that the Dropped Students section is a permanent category and can't be removed