Topics Map > ATLAS Applications > ATLAS Exam Attendance
ATLAS Exam Attendance - Adding an exam session
Learn to add an exam session in ATLAS Exam Attendance.
Begin by logging into ATLAS Exam Attendance at the following link:
If "Course Term Administration" isn't your default screen upon login - you'll need to first navigate to that area of the application.
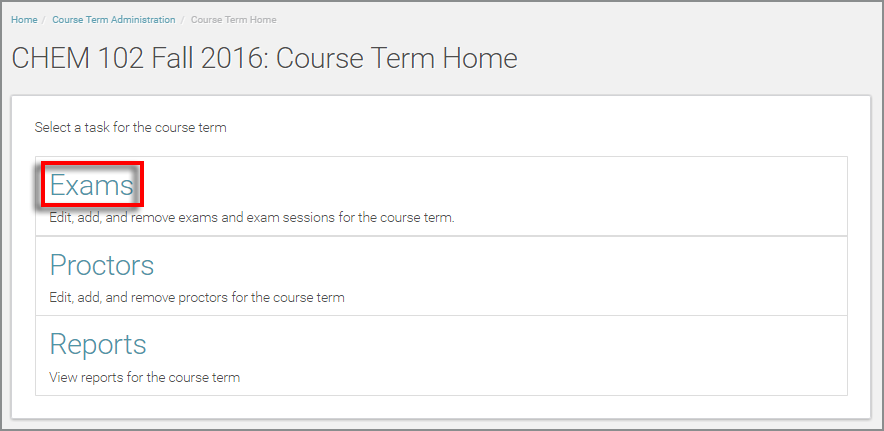
From the Course Term landing page, select the Exams option.
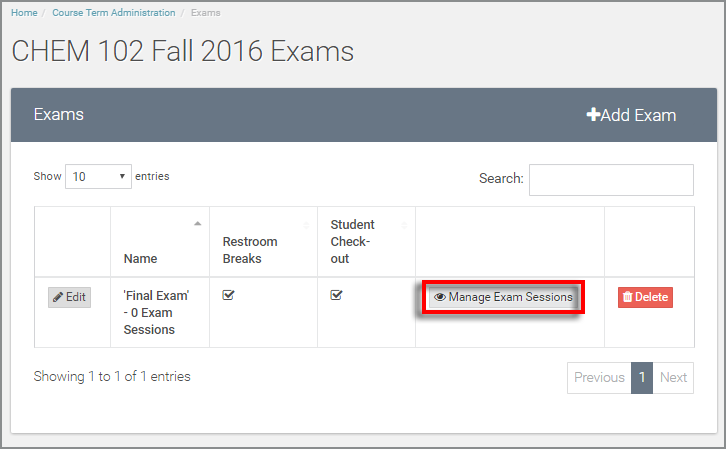
From the Exams table, select the "Manage Exam Sessions" option for the desired exam.
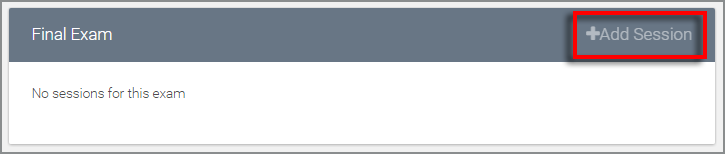
Select the "Add Session" option.
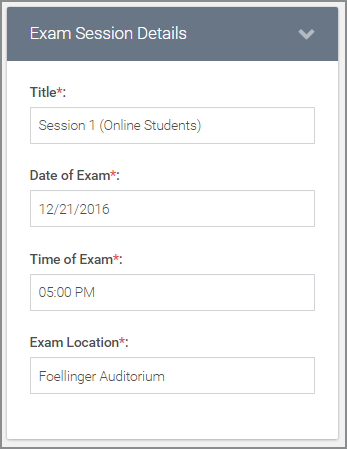
In the Exam Session Details, add the administrative specifics of your exam session. The title, date, time, and location of the exam are all required fields that will help you identify your Exam Session in the Exam Attendance application.
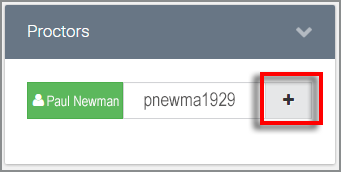
At this point, if you've added proctors in the "Proctors" area of Course Term Administration, this will be a checklist of available proctors.
If you have not entered proctors in the "Proctors" area, you may also add them here by keying in a netID and selecting the "+" option.
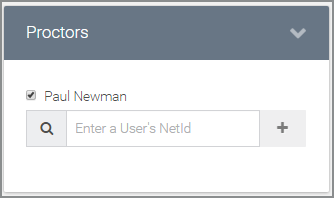
Once you hit the "+" option, you should see your proctor.
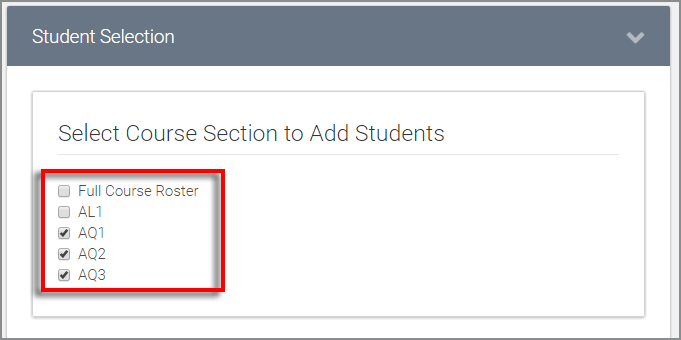
Select the sections that you'd like to include in the Exam Session. On the day of the exam, the ATLAS Exam Attendance application will gather the most up-to-date information from campus roster data when the proctor registers their check-in station (this is why that process can take a brief moment).
Depending on your exam needs, you may include the full course roster or pick individual sections among several Exam Sessions.
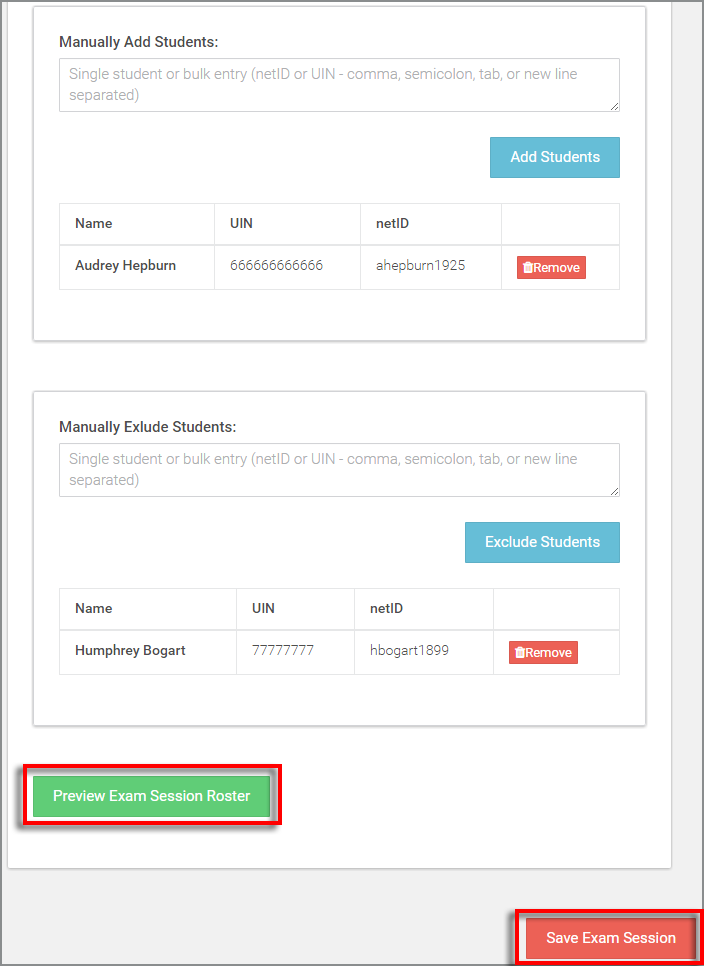
You may have a student that needs to test in a different Exam Session than their course section. To do so, enter the netID's or UIN's for those students in the text box, and select the "Add Students" option. You may enter one student or many students in a single entry by separating your netID's or UIN's with a comma, semicolon, tab, or new line break.
If for some reason a student's section is selected for the Exam Session, but the student is not permitted in the given exam session, you may repeat the above process in the area directly below (Manually Exclude Students) to exclude the student.
However, if a student's section is selected to take (for example) "Session 1," and that student must attend "Session 2" as a result of a conflict, manually adding the student to "Session 2" will automatically exclude them from "Session 1." There's no need to manually exclude the student from "Session 1."
For a preview of what the Exam Session roster looks like - select the "Preview Exam Session Roster" option. Remember if you selected entire sections that your Exam Session roster may not be identical to the preview on the day of the exam depending on each student's official registration in the course section.
To finalize your new Exam Session select the "Save Exam Session" option.
View more tutorials on the ATLAS Exam Attendance - Homepage.