Topics Map > Communication and collaboration > Office 365
Microsoft 365, Microsoft Teams Adding Guests
Who are Teams guests?
|
Capability |
Owner |
Member |
Guest |
|---|---|---|---|
|
Create a channel |
✓ |
✓ |
✓ |
|
Participate in a private chat |
✓ |
✓ |
✓ |
|
Participate in a channel conversation |
✓ |
✓ |
✓ |
|
Share a channel file |
✓ |
✓ |
✓ |
|
Share a chat file |
✓ |
✓ |
|
|
Add apps (such as tabs, bots, or connectors) |
✓ |
✓ |
|
|
Can be invited via any work or school account for Microsoft 365 |
✓ |
||
|
Create a team |
✓ |
✓ |
|
|
Delete or edit posted messages |
✓ |
✓ |
✓ |
|
Discover and join public teams |
✓ |
✓ |
|
|
View org chart |
✓ |
✓ |
|
|
Add or remove members and guests |
✓ |
✓* |
|
|
Edit or delete a team |
✓ |
||
|
Set team permissions for channels, tabs, and connectors |
✓ |
||
|
Change the team picture |
✓ |
||
|
Add guests to a team |
✓ |
||
|
Control @[team name] mentions |
✓ |
||
|
Allow @channel or @[channel name] mentions |
✓ |
||
|
Allow usage of emoji, GIFs, and memes |
✓ |
||
|
Renew a team |
✓ |
||
|
Archive or restore a team |
✓ |
*Members can be added directly to public teams. If a team is private, members must request the team owner to join.
Guests must have a Microsoft 365 work or school account. If the guest doesn’t yet have a Microsoft account associated with their email address, they will be directed to create one for free.
To add a guest to your team in Teams:
-
Select Teams
 and go to the team in your team list.
and go to the team in your team list. -
Select More options
 > Add member.
> Add member.
-
Enter the guest's email address. Anyone with a business or consumer email account, such as Outlook, Gmail, or others, can join your team as a guest.
-
(Optional) Add your guest's name. Select Edit guest information
 . This can only be edited the first time the Guest is added to our Tenant. You will not be able to Edit Guest Information if they have been previously added as a Guest to another Team in our Tenant.
. This can only be edited the first time the Guest is added to our Tenant. You will not be able to Edit Guest Information if they have been previously added as a Guest to another Team in our Tenant.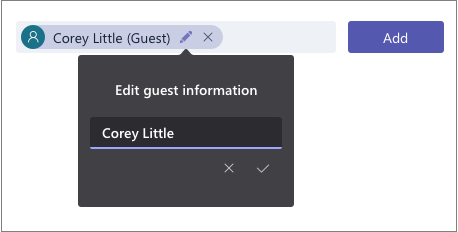
-
Click Add. Guests will receive a welcome email invitation that includes some information about joining Teams and what the guest experience is like.
The Teams desktop and web browser application can only be signed into any one tenant at a time. To switch to other tenants that you have been added to as a Guest, click your profile image in the upper right. Then beneath your status message you will see the tenants you are apart of such as the Universitty of Illinois - Urbana. Click the tenant name you wish to switch to and Teams will sign you over to the other Tenant.
An affiliate NetID can be requested for a guest or external user to make them a member of our tenant: https://answers.uillinois.edu/48211
