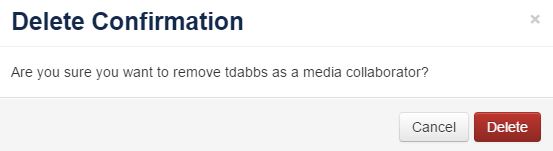Topics Map > Communication and collaboration > Kaltura
Kaltura, Adding collaborators
Using the collaboration tool, you can manage other users' permissions to edit, publish, or merely view your media.
How to add collaborators
Q: Can multiple netids "own" a video in Kaltura?
A: Only one netid is the owner of record, but there are methods to add collaborators that will let others publish videos and edit metadata.
Collaborator roles you can assign:
- Co-Editor
- Co-editors have the permission to edit the metadata associated with your media. Co-editors have all the same metadata options as owners except the 'Collaboration' tool.
- Co-Publisher
- Co-publishers have the permission to publish the media anywhere that the co-publishing user has the rights to publish.
- Co-Viewer
- Co-viewers can view media, even if you have not published it.
To add a collaborator:
- Navigate to your 'My Media' page. You will see your media arranged in a list. On the right side of the page, each entry will have a pencil icon 'Edit' button. Select this to edit the media.
You will also find an edit button on any page where you can view media that you own. It will be below the video on the right, in the 'Actions' drop-down menu. - Note: If you have a large number of collaborators to add, the Kaltura team can assist you. Please email consult@illinois.edu with the media ID, the NetIDs of the collaborators to be added, and what role the should have.
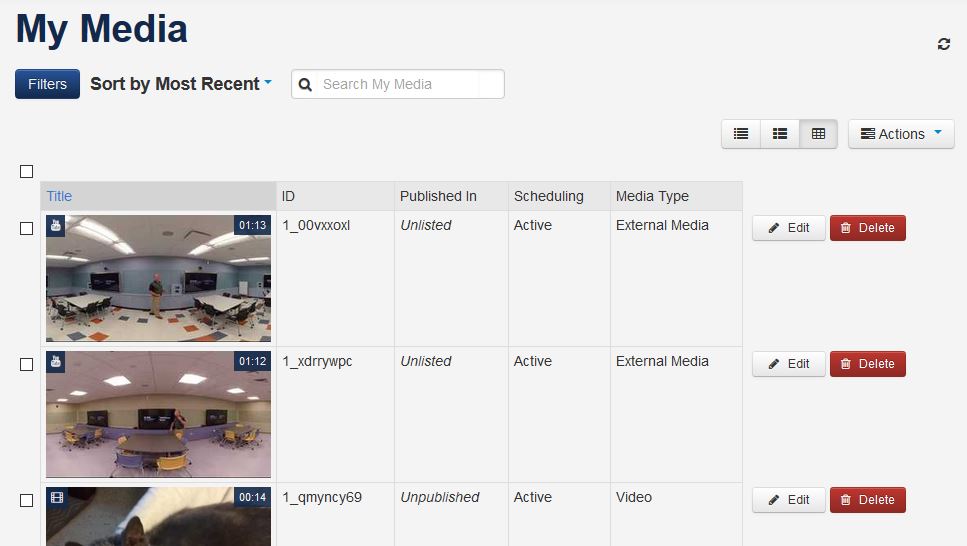
- Click on the 'Collaboration' tab.

- In the "Media Collaborators" section, click the "+ Add Collaborator" button.

- Enter the netID of the user to whom you wish to give permission on your media and select the permission you would like to give them.
- Click 'Add' to save the permissions for this user.
- To edit permissions of an existing co-editor or co-publisher:
- Navigate to your 'My Media' page. You will see your media arranged in a list. On the right side of the page, each entry will have an 'Edit' button. Click this to edit the media.
You will also find an edit button on any of page where you can view media that you own. It will be below the video on the right, in the 'Actions' drop-down menu.
- Click on the 'Collaboration' tab.

- In the "Media Collaborators" section, find the user you which to edit in the permissions table.
- Click the Edit (pencil) icon in the right column of that user's row.
- Change their permission as desired, and click 'Update' to save any changes to that user's permissions.
- Navigate to your 'My Media' page. You will see your media arranged in a list. On the right side of the page, each entry will have an 'Edit' button. Click this to edit the media.
- To delete a collaborator:
- Navigate to your 'My Media' page. You will see your media arranged in a list. On the right side of the page, each entry will have an 'Edit' button. Select this to edit the media.
You will also find an edit button on any of page where you can view media that you own. It will be below the video on the right, in the 'Actions' drop-down menu. - Select the 'Collaboration' tab.
- In the "Media Collaborator" section, find the user you which to edit in the permissions table.
- Click the Delete (X) icon in the right column of that user's row.
- Confirm removing the user's permissions by clicking the 'Delete' button.
[Doc 57917 content is unavailable at this time.] - Navigate to your 'My Media' page. You will see your media arranged in a list. On the right side of the page, each entry will have an 'Edit' button. Select this to edit the media.