Topics Map > Communication and collaboration > Kaltura
Kaltura, Getting Started
New to teaching with Kaltura? Read this first.
To create a video, you can use Kaltura Capture (a full-featured program allowing multiple inputs, PowerPoint slides, etc ) or Express Capture (a simple, quick way to record a quick video with your Webcam), or produce the video with your favorite method, and upload it to mediaspace.illinois.edu.
To share video with students: You can create a channel in Mediaspace and publish the videos to the channel, or use Canvas.
Students can also add videos, through mediaspace.illinois.edu, or through Canvas in assignments, discussion boards, or anywhere they see the text editor.
Also, captions are available for all videos in Kaltura.
Tips for your first video:
- Test your equipment. Make a test video to check audio and video.
- Outline what you will say.
- Practice before you record.
How to upload a file to Illinois Media Space
- Illinois Media Space, https://mediaspace.illinois.edu/, a public/private portal for content. Anyone in the world can view the public galleries, but only users with active NetIDs can log in and see private channels. Channels are used for course material, RSOs, organizations, team and group work, and many other uses. The overwhelming majority of content in Kaltura is password protected to a channel or within Moodle or Canvas. Anyone can create and share a channel.
- Mobile Apps: Are available for iOS and Android devices and allow easier access and uploading of media content
- Integrated with our Canvas service. Directly access all your media to add them wherever you see the Kaltura button in the text editor: announcements, discussion, assignments, pages, etc.
- Learn@Illinois integration. Direct access to all the recording and upload tools through the LAS implementation of Moodle.
- Owners of media can share anywhere on the Web if they choose to with embed code.
- Kaltura Personal Capture, a built-in application that lets you create video and audio through a Webcam or desktop capture--and includes an automatic slide detection feature, all in one interface. Link to more information about using Kaltura Personal Capture
To get started:
Go to https://mediaspace.illinois.edu/ and click on the login button in the upper-right:

Once you've logged in, you can click on the "Add New" button next to your name, now in the upper-right. You can choose this from the menu. To see what you've already uploaded, click on your name and choose My Media from the menu.
How to upload a file to Illinois Media Space
- In the upper right corner of the page, select the 'Add New' drop-down list, and choose 'Media Upload,' to open the 'Upload Media' page.
- Click the '+ Choose a file to upload' button to search your computer for the media file that you would like to upload; select the file; and click the 'Open' button to begin uploading the file.
- While the file is uploading, you may being to add the
metadata. There are the following fields:
- Name
- The name of the media being uploaded.
- This is a required field and is by default the filename of the media being uploaded.
- Description
- This is displayed below the media or on the player info pane.
- This is a required field for publishing and/or adding the media to a playlist.
- Tags
- These are used to help describe your media and are used as keywords when searching for media.
- Multiple tags can be separated by commas or new lines.
- Date of Creation
- Allows the actual date of creation to be added to the metadata.
- Video Credits
- Allows you to enter the names and title of those who worked on the video.
- Contributors and team members
- Allows you to enter the names of the team members or others who helped put together the project.
- This field is ideal for adding student team member names to class projects.
- When you have finished editing details, click the 'Save' button.
- Once the media has uploaded and you have given it at least a title and description, you can publish it to a channel or gallery that you have permission to publish to or keep the media private or unlisted using the radio buttons below the metadata.
You may continue uploading more files by clicking the '+ Choose another
file' button and repeating steps 2–3 above.
Please note that at
this point you may not be able to view your media and you may see the
message: Media is being processed (: ! This is completely
normal. Your media will continue to process even if you navigate away
from Illinois Media Space.
How to create a channel
- Under your account name in the upper right corner, select ‘My Channels’ or go to the channels page.
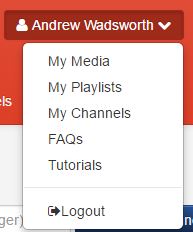
- Click on the '+ Create Channel' button located towards the upper right of the page to begin creating your channel.

- When creating a channel, you will need to enter the following information:
- Name
- This is the only required field.
- It will be prominently displayed above the channel.
- Description
- This allows you to write additional supplementary information which to the members of your channel.
- Tags
- These are used when searching for your channel within Illinois Media Space.
- Privacy:
-
- Open (indicated by a globe icon)
- Any authenticated user can view and contribute to the channel
- Resticted (indicated by a circle with a line through it)
- Any authenticated user can view the channel, but must be invited to add content
- Private (locked padlock icon)
- Users must be invited to view and/or to add content to the channel
- Public (unlocked padlock icon)
- Anyone can see media in a public channel, even if they cannot log into mediaspace.illinois.edu. Anyone who is logged in can post media to a public channel, so it's a good idea in most cases to enable moderation (for more information, see Kaltura, Public channels ).
- Shared Repository (silhouettes of people)
- All members of this type of channel will be added to each video in the channel as co-publishers and co-editors. (They would remain co-editors/co-publishers even if the entry of the user is removed from the channel later.) This type of channel is very useful for groups that collaborate on producing and publishing media. For example, professors can use repositories to give access to TAs to all their videos so they can edit captions. Viewing of the media is private.
- Enable comments in channels
- This setting allows you to control whether other users can leave comments on the channel.
- Keep comments private to channel
- This setting allows you to restrict the comments made on media in this channel to this channel.
- Moderate content
- Enabling this setting will prevent new content from appearing in the channel until it is approved by a channel manager or moderator.
- Enable subscription to channel
- Allows users to subscribe to your channel.
- Subscribed users will recieve email notifications when new content is added to the channel.
- Finally click 'Save'.
[Doc 57917 content is unavailable at this time.]
