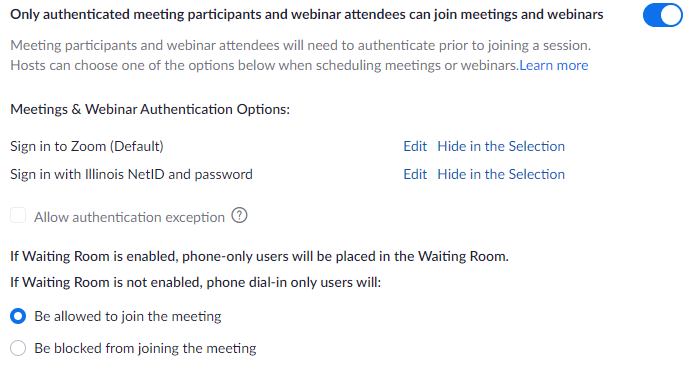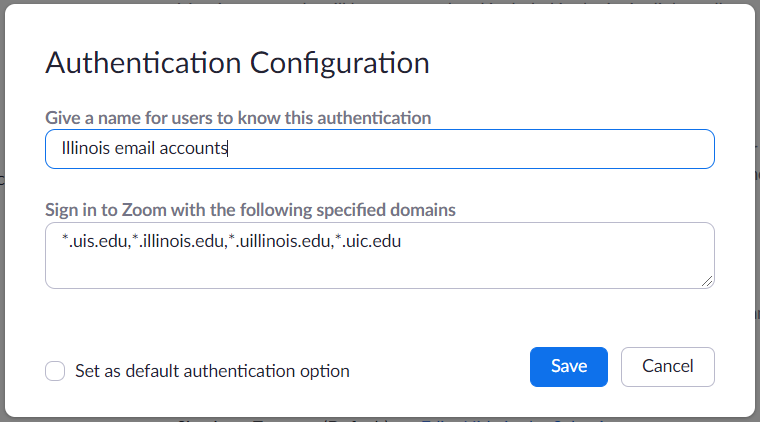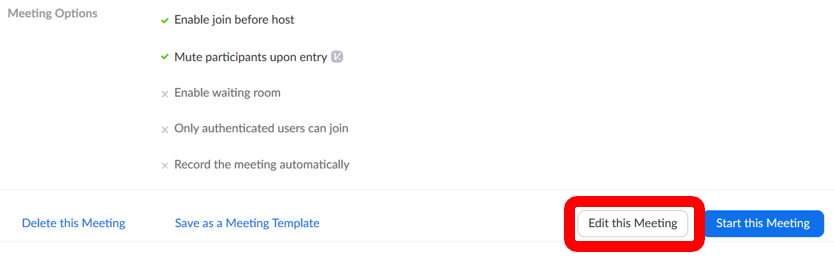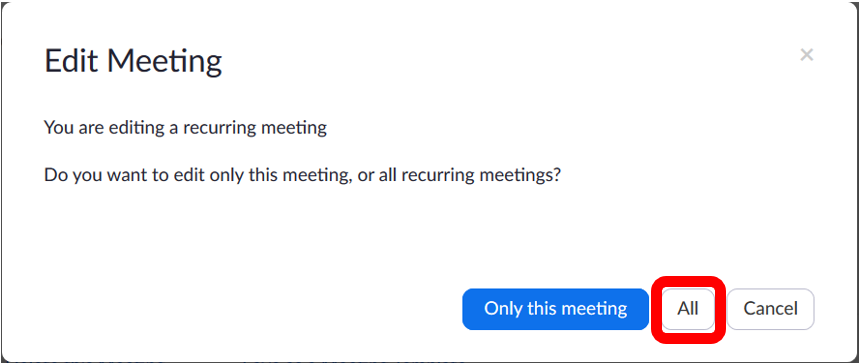Zoom, Using authentication options to limit access to your virtual event
To add another layer of protection to your Zoom event, you can restrict access to only authenticated users in one of two ways. Authenticated users must log in before they can join the Zoom event. Here are the two preset "Meeting Authentication Options" for you to choose from:
- Enabling authentication as a meeting default
- Choosing your authentication profile
- Require participants sign in to Zoom (enabled by default)
- Require participants sign in with Illinois NetID and Password
- Require participants to join using custom authentication profile
- Add Authentication to your meeting
- Issues joining a restricted meeting or webinar
Enabling authentication as a meeting default
Please confirm the following authentication settings are enabled. Meeting authentication is enabled automatically for all new UIUC Zoom accounts.
- Go to https://illinois.zoom.us and click the Sign in button.
- Click the Settings button on the left-hand side of the screen. This will take you to the Settings page, which has three sections across the top: Meeting, Recording, and Telephone.
- Select the Meeting section.
- Click the slider to the right of Only authenticated meeting participants and webinar attendees can join meetings and webinars to turn it on.
- Click the slider to the right of Only authenticated users can join meetings from Web client to turn it on. We recommend using both options, because participants may join through the Zoom app or through a web browser.
Notice that Sign in to Zoom is the default authentication option.

Choosing your authentication profile
The authentication profile describes who is allowed to join your meeting. Carefully choosing your authentication profile can strengthen the protection for your event. You will have three options to choose from. You can use Sign in to Zoom, which only requires attendees have a any Zoom account while Sign in with Illinois NetID and password only allows Illinois System Zoom accounts. Lastly, you can edit the Sign in with Illinois NetID and password preset to configure your own authentication profile.
-
Sign in to Zoom (enabled by default)
This option allows anyone who has a Zoom account to access your meeting. Use this option if participants are NOT part of the University of Illinois System or do not have a University of Illinois email address.This authentication profile is applied to UIUC Zoom meeting by default. At minimum, we strongly recommend this authentication profile remain enabled and applied to all Zoom meetings.
Because anyone can create a Zoom account, this option is less secure than restricting access to users logged in with a University of Illinois email address. -
Sign in with Illinois NetID and password
This option only allows participants to join who have Zoom accounts using University of Illinois System email addresses. Only users with an email address ending in uillinois.edu, uis.edu, uic.edu,illinois.edu or their subdomains would be able to participate in the meeting.
Use this option if ALL participants are part of the University of Illinois System.
-
Create custom access by editing the authentication profile
If needed, you can make changes to the authentication profile by clicking the Edit button after selecting the Sign in with Illinois NetID and password authentication profile. Then you can carefully add email domains in the space provided. A great use case would be guest lecturers from other institutions, you can add those email domains so that your speakers can join the event. You can also edit these options when scheduling a meeting.
Do not add large email company domains to this listing
- Click the Edit link next to Sign in with Illinois NetID and password
- Add or delete email address domains to allow users from those domains to join your meetings.
- Click the Save button.

- Log in to illinois.zoom.us/meeting/upcoming and select the meeting you wish to edit or schedule a new meeting.
- In the security section of the edit meeting window, select Sign in with Illinois NetID and password. NOTE: you can only edit the authentication profile of this option, not Sign in to Zoom. You can edit the name of each if you wish.
- Click the edit button to the right, AFTER selecting Sign in with Illinois NetID and password from the drop down menu.

- Add the domains you wish to allow entry into your meeting. DO NOT add large email companies like gmail.com, outlook.com or yahoo.com. You can use the wild card character: * if you wish to include subdomains without listing each. Click save when finished.

Adding Authentication to your Zoom event
After you have configured your authentication profile, follow the steps below to add it to a new or existing Zoom meeting
- Schedule the meeting as you normally would.
- Scroll down to the Security sub section and check Require authentication to join.
- Select the appropriate authentication option to use.

- Log in to https://illinois.zoom.us or your Canvas, Learn@Illinois (Moodle) or Compass2g course Zoom tool module to find the meeting instance you wish to edit.
- Scroll down to find the Edit this Meeting button. Click it.
- If this is a recurring meeting, click All.
- Scroll down to the Security section and click Require authentication to join.
- Select the appropriate authentication option. Note that you can edit the safelisted domains here if needed.
- Click the Save button at the bottom.

Issues joining a restricted meeting or webinar
If users attempt to join your meeting and are not signed into Zoom.us, they will receive the following message.

If users attempt to join your meeting and are logged in with an unapproved email address, they will receive the following message.
More information about what joining participants may encounter can be found at: Zoom: Issues joining a restricted meeting or webinar