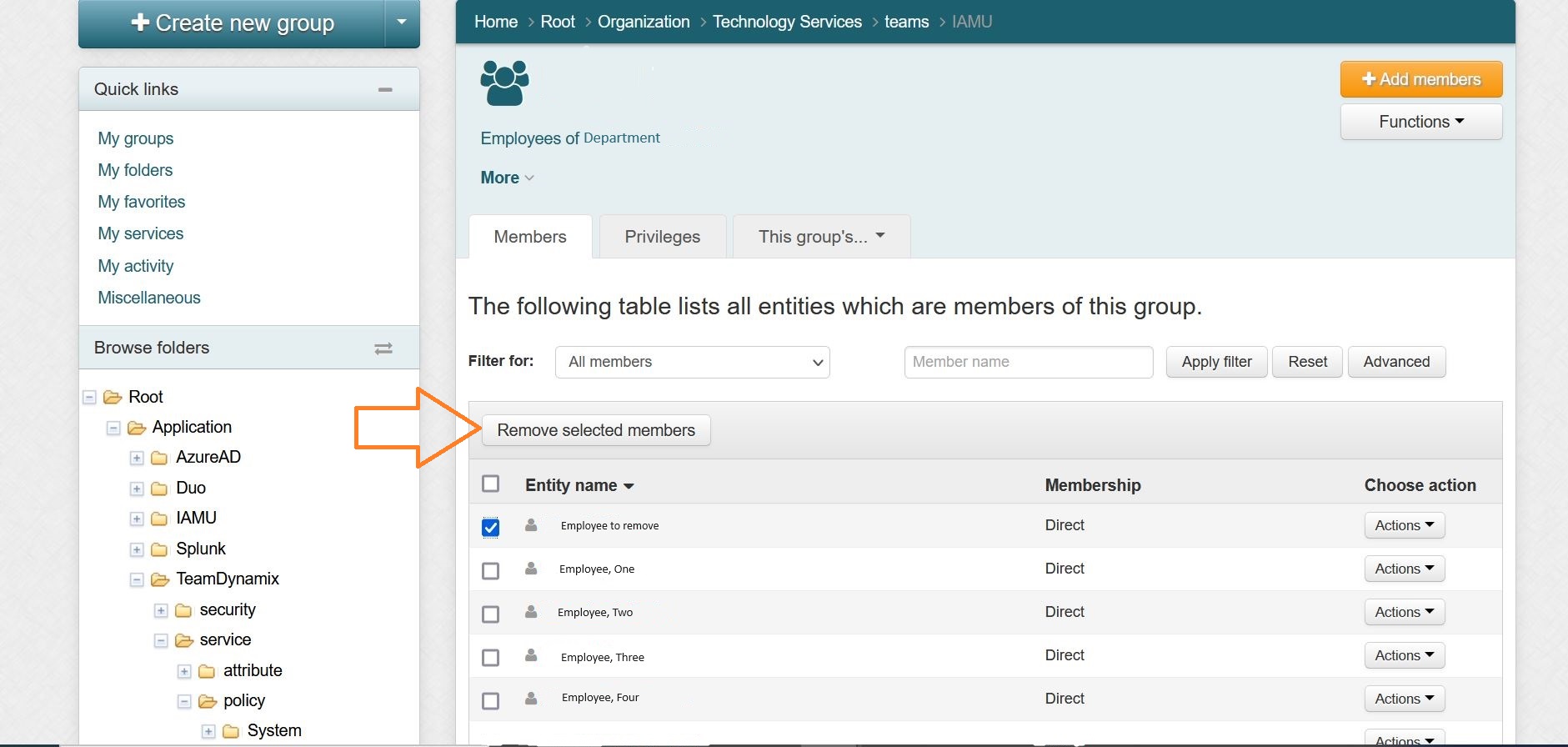Authorization Manager, Manage Memberships
Manage group memberships using Authorization Manager. You can log into Authorization Manager here: https://authman.illinois.edu/.
Members are organized into groups. You can only add and remove members to and from groups in which you have privileges.
Add/Import a Member/List to a Group
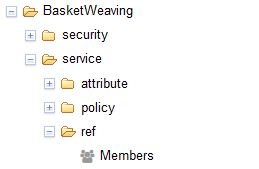
Open the Members group and Click +Add Members. You can click on "import a list of members." Even if you add one employee, the "import a list of members" is an easier method for adding employees to the group.
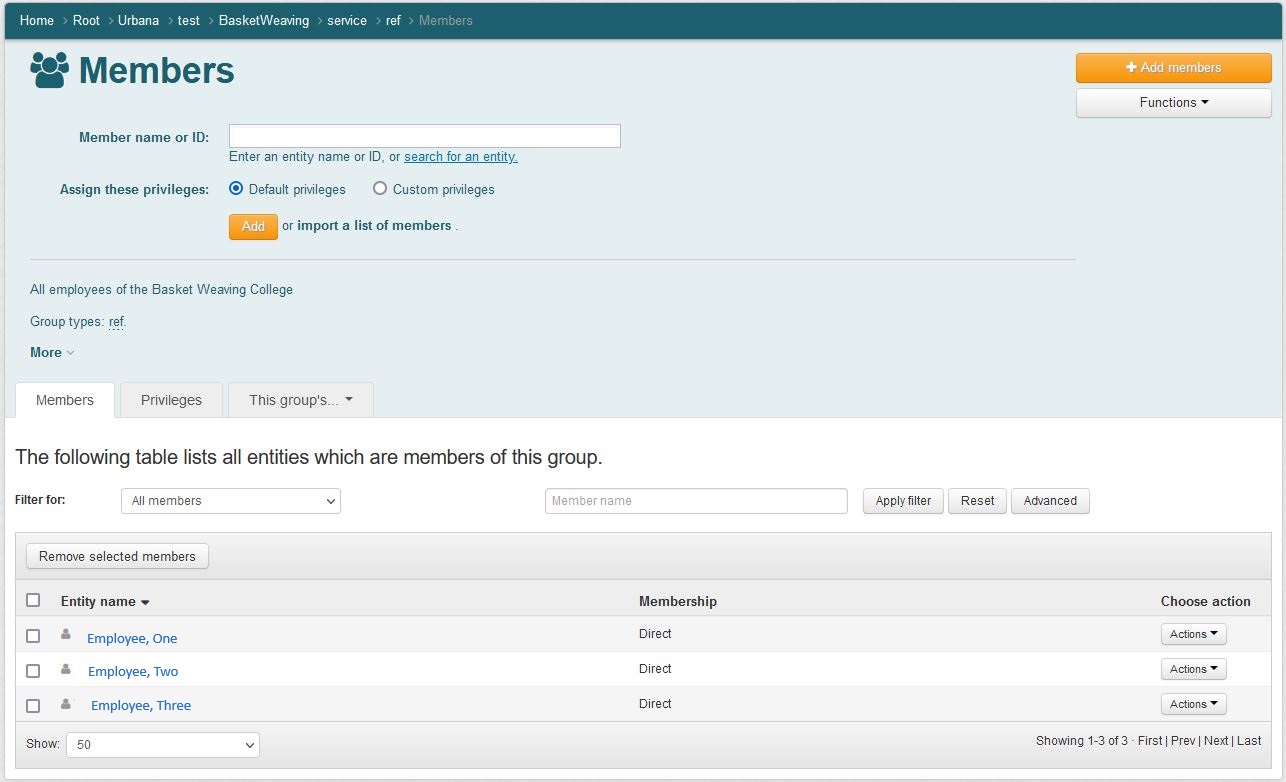
When the screen comes up you will want to select "Copy/paste a list of member IDs". Enter the Employee UIN or NetID, then click "Validate entities." This will verify the NetIDs you typed into the box.

If the NetID/UIN is correct, the employees name will appear under the "Add another member" button.

After you select the "Submit" button, you will get a confirmation page like the screen shot below.
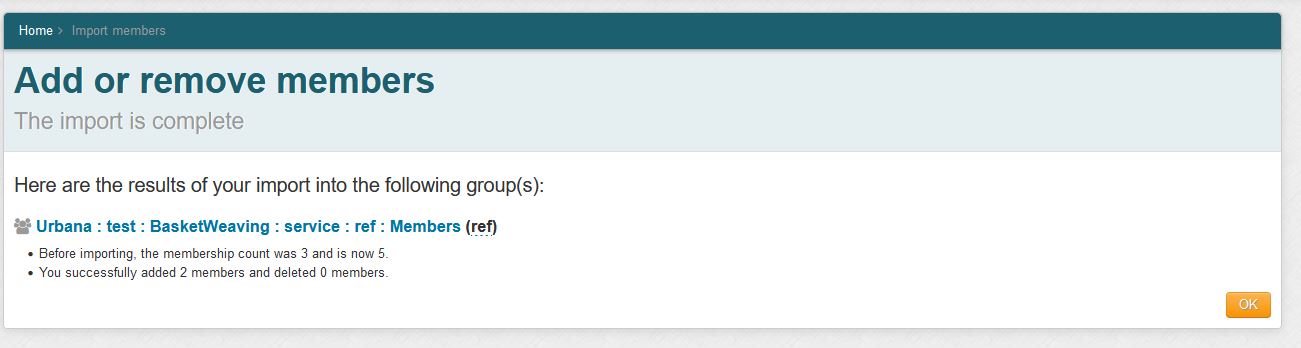
Note: Grouper will grant member privileges to the new member by default. To assign custom privileges, refer to Authorization Manager, Manage Privileges
Click Add.
Remove a Member from a Group
You can only remove individuals or groups with a direct membership in your group. When you remove a group from your group, you remove all its indirect members too.
Navigate to the Team Group in the Root Folder you were given by IAMU or Security. In the Members tab, select the member(s) you want to remove, click "Remove selected members" in the left-hand corner above "Entity name", see screen shot below.
Export a list of Members from a Group
- Navigate to the group where you want to export members.
- In the More actions drop-down menu, select Export members.
- Select Only member IDs or All member data, then click Export. This will produce an excel file like the example below:
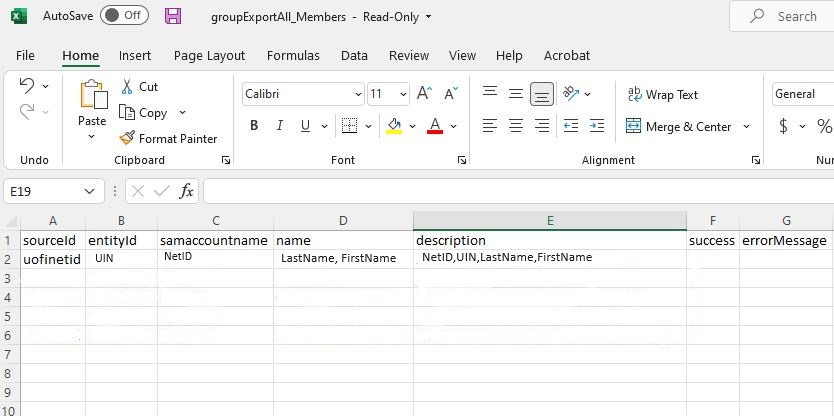
Add a Group as a Member of Another Group
Filter Group Member Lists
You can use filtering options to facilitate navigation of a long list of members.
- Navigate to the group that you want to work with.
- Select one of the following Filter for options, then click Apply filter.
- Filter for an individual member - Select All members, and then enter the Member name or NetID.
- Filter for members based on membership - Select Has direct membership or Has indirect membership.
Tip! When you add a group as a member, the group is a direct member, and the members of the group are indirect members.
- Click Reset to return to the full list of members.